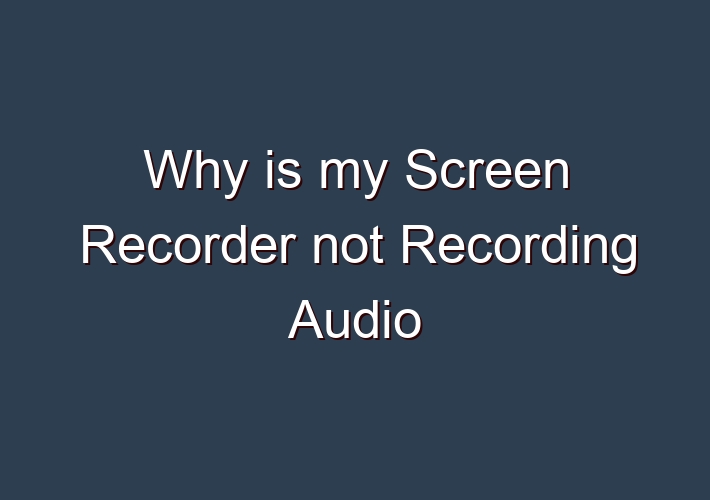Record my screen has been a tool that many have been using for years. This is a great way to show others your ides and it allows you to showcase the pros and cons of a software without iving a demo. However, there can be issues with this which is why we have created this blog post on “why my screen recorder isn’t recording audio.”
To prevent people from being disappointed by their issue with recorder not recording audio, here are some troubleshooting suggestions. If the issue persists, deeper troubleshooting may be needed.
Table of Contents
Screen Recorder not Recording Audio:
If you are experiencing a screen recorder not recording audio, move on to troubleshooting suggestions.
1. Is your device brand new?
The first thing to check is if your device is brand new. If you have been using the screen recorder with no problem for awhile, then you might want to update your operating system or install a different screen recorder program.
2. Is your device clean?
The second thing to check is if your device is clean. Does your device have any problems installed such as malware, adware, virus, and spyware? Are you trying to record from a new computer? Are you updating your device? Are the registry keys and permissions changed (security tab)?
3. Is the surface of the screen clear?
The third thing to check is if the surface of the screen is clean. For example, if the buttons on the keyboard are not working properly or there are letters on top of other letters.
4. Is your device plugged in?
The fourth thing to check is if your device is plugged in. If you are using a laptop, plug the power cord into the socket and turn on the computer. If you are using a desktop, plug the power cord into the socket and turn on the computer.
5. Is your device malware free?
The fifth thing to check is if your device is malware free. For example, if you have some programs installed that send online data to another source, it will cause an issue with your screen recorder not recording audio. Make sure you thoroughly understand how these programs work before installing them again on your computer or any other electronic devices for that matter.
How to solve this Problem?
So now you have gone through the stages and found that there is an issue with screen recorder not recording audio, we have a few suggestions that might help.
1. Update your device and/or software:
First, try updating your devices and/or software. Sometimes you need to update the application to solve the problem with the window recorder not recording audio. There might be features in place to stop you from using them or recording audio files with them without purchasing an upgrade or special license.
However, if you are able to record audio before but now it’s not working, there might be an issue with your device or operating system.
2. Update your drivers:
Second, try updating your drivers. If there is a problem with the audio parts of your computer, it is recommended that you try updating the drivers for both the microphone and speakers. They can be easily found on many websites such as manufacturer’s websites and they will come in a .exe file which you will need to run and follow the instructions to install them.
3. Repair your registry:
Third, repair your registry. This is when you will need to search the “registry” in your computer for an issue or when you need to use a handy tool such as Regedit. Your computer probably has a fixed location in the registry and if you move it about and mess with it, this can result in it not working properly and may even cause other problems to arise.
4. Run a virus check:
Fourth, run a virus check. This is always recommend that you run a virus check to ensure that your device is not infected or that it has not been affected by something else. These suggestions will not work if your device has already been infected so you need to be very careful when using your computer and exposed to other sources for this could have happened.
5. Check the audio input settings on your computer:
Fifth, check the audio input settings on your computer. If there are problems with your microphone or speakers, this can cause your screen recorder not recording audio problem. To check this, open the Control Panel on your computer and go to “Sound”. You can then adjust the volume of your device or speakers which you connect to your computer.
Conclusion:
In conclusion, we hope that the troubleshooting suggestions above will help you solve your issue with screen recorder not recording audio. However, if you are still encountering this issue, either download another screen recorder or contact us and we can assist further.
Screen recorder is a great tool for people to use in various circumstances. For example, if you’re a professional technician, you might want to use screen recorder to demonstrate your ideas or show your customer how to use a program.
FAQ:
Q: How do you record your screen with audio?
A: You can enable the device’s microphone if you want to do an audio walkthrough along with … Speaking of QuickTime, you can also use the app to record your screen. Open the QuickTime app …
Q: How to screen record on Windows 10 with audio?
A: – Way 1. Record Screen with Audio on Windows 10 via MiniTool Video Converter – Way 2. Record Screen and Audio for Free with Game Bar – Way 3. Record Screen with Internal or Mic Audio with Bandicam – Way 4. Screen Record with Sound via Screencast-O-Matic – Way 5. Record Screen and Audio with Camstudio – Record Screen and Audio FAQ
Q: What is the best screen recorder for Windows 10?
A: OBS Studio EaseUS RecExperts Xbox Game Bar TinyTake ShareX Flashback Express CamStudio Bandicam Camtasia Debut Video Capture Software
Q: Is screenrec safe to use?
A: – run Easy Video Maker, click upper left red REC button to open “Capture” window. – with in “Capture” window, set “Video = Screen ” and “Audio = Computer ” to record screen video and audio. – once completed recording, back to the program main window, drag the recorded video down into Video Line, then right click it in video line to edit