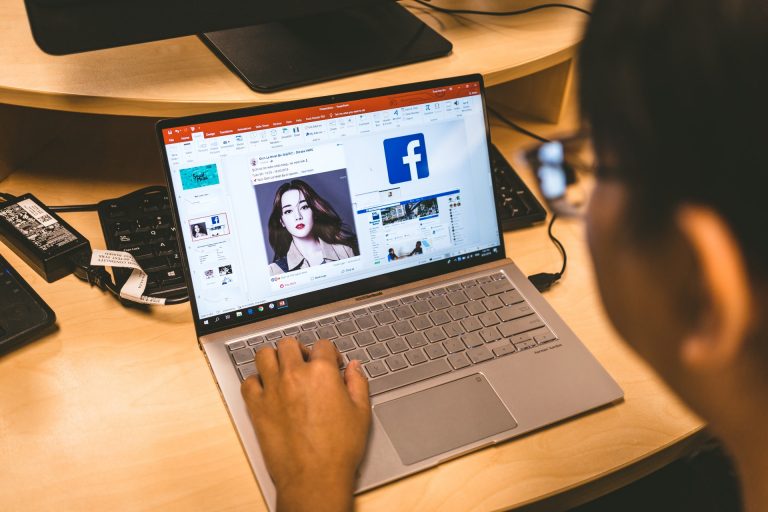Powerpoint is used to present and create animated presentations. However, PowerPoint does not provide an option to record your voice during a presentation unless you purchase a third-party add-in such as PresenterPro or PresenterTools.
If you use the voice kit for PowerPoint, it has limited options and can only be used on specific parts of the slides without all the bells and whistles present in other third-party solutions.
Many people would like to make their presentations more interactive by including sound at certain points during their demonstration or lecture.
Table of Contents
Steps on Adding Audio Recording to Power-Point:
1. Download and install the add-in
Go to Microsoft PowerPoint add-ins and browse the available add-ins for PowerPoint, and search for ‘Audio Recording for PowerPoint’. Download and install this add-in to your computer.
2. Turn on the Recording in PowerPoint:
After you have installed the add-in to your computer, open a presentation in PowerPoint and click on “Tools” from the main menu bar. It will open a drop-down menu. Choose ‘Recording’ from it.
It will open a window where you can turn on the audio recording feature of this add-in. Just choose one of the three options available under-recording: Insert File, Insert Animation or Insert Sound Object. You can choose any of the options available in the drop-down menu to add a voice recording to your PowerPoint.
3. Add Audio Recording to your Presentation:
Once you have turned on the recording feature in PowerPoint, go back to your presentation and select a slide where you want to add a voice recording. Select ‘Insert File ‘ from the list of choices present in the lower part of the screen. In case you have chosen Insert Animation or Insert Sound Object from the previous option then these options will not be available on your slide.
You will need to select the folder where you have saved your voice recording in this case.
Choose any one of the three options available in the lower part of the screen and drag and drop your file into the slide. Then just click on ‘OK’ to add that recording to your slide. All you have to do now is wait for a few minutes for PowerPoint add-in to add any voice recognition feature which requires some time.
It will automatically record your voice and convert it into a text file so that you can edit it easily using any text editor such as notepad or WordPad if required.
4. Play your audio recording in PowerPoint:
Now you can play your recording just by clicking on the audio file that you have added to your slide. You can also edit its duration, volume level or even remove it from your slide if required.
You just have to click on ‘Tools’, then ‘Recording’ and then select an option from the drop-down menu which will appear on your screen. These are simple steps to add audio recording to PowerPoint presentations, but you need to make sure that they are completed properly in order to get desired results.
Be careful when using this add-in as it may affect the quality of sound when playing it back if you do not follow the instructions carefully.
Benefits
Using audio recordings in PowerPoint is a good way of adding audio comments to your presentation slides. Employees who have to give presentations in meetings can read their own voice recording aloud when they present their slides, making it much easier for them to maintain the flow.
This saves them from spending time manually typing notes on each slide or forgetting important points while presenting.
Employees who are often involved in meetings can make use of this PowerPoint add-in to record their voices while they are presenting or communicating with others. This way they can reply to any questions that arise during the meeting without missing important points.
This is also helpful for students who do not like reading their notes out loud in class, but still want to retain information. Students can record their voices using this add-in in order to study in a more interactive way. Once they become more comfortable with the material, they can delete the recordings.
Conclusion:
It is easy to add audio recordings to PowerPoint presentations. You do not need a heavy computer with high-end specifications to make a presentation with this tool. However, you can easily achieve enhanced results if you use this software free of any cost.
FAQ’s:
How do I add an already recorded Audio to PowerPoint?
In Normal view, click the slide that you want to add a sound to. On the Insert tab, in the Media group, click the arrow under Audio. In the list, click Audio from file or Clip Art audio, locate and select the audio clip that you want, and then click Insert. The audio icon and controls appear on the slide.
How do you get audio to play automatically on PowerPoint?
In Normal view (where you edit your slides), click the audio icon on the slide. On the Audio Tools Playback tab, in the Audio Options group, select In Click Sequence or Automatically in the Start list.
Why can’t I insert audio in PowerPoint?
When you are on the Insert Tab in Office 365, go to the right side of the Ribbon and look for a double chevron that should launch a pop up with all of the tools that aren’t showing up on your Ribbon (because there isn’t room). Your Audio option might be in there.
How do I record audio with presentation?
- Step 1: Prepare Your PowerPoint Slides and Talking Points. …
- Step 2: Select Your Audio and Video Sources. …
- Step 3: Open Your PowerPoint Slides and Capture the Screen. …
- Step 4: Press Record And Start Presenting.
How do I get audio to play after another PowerPoint?
On the Insert tab, select Audio, and then Audio from File. In the file explorer, locate the music file you want to use and then select Insert. With the audio icon selected on the slide, on the Playback tab, click the list named Start, and select Play across slides.
How do I make a PowerPoint video with audio online?
Click File > Export > Create a Video. (Or, on the Recording tab of the ribbon, click Export to Video.) In the first drop-down box under the Create a Video heading, select the video quality you want, which pertains to the resolution of the finished video. The higher the video quality, the larger the file size.
FAQ:
Q: How do you add sound clips to PowerPoint?
A: How to upload and share with Kaltura (Instructors should use Kaltura. … How to upload and share in a Canvas assignment (students) How to upload and share in a Canvas discussion (students) – the instructions refer to the “rich content editor” which is just the features in the top of the discussion …
Q: How to embed audio file in PowerPoint?
A: – Click on Insert – Click on Audio – Click on Audio on My PC.
Q: How do you automatically play audio in PowerPoint?
A: In Normal view (where you edit your slides),click the audio icon on the slide. On the Audio Tools Playback tab,in the Audio Options group,select In Click Sequence or Automatically in the Start list. … To test the sound,on the Slide Show tab,click From Beginning. …
Q: How to add voice narration to a PowerPoint?
A: Open PowerPoint,create a new PowerPoint presentation and save it. Go to “SlideShow” > “Record Narration” > “Set Microphone Level”. At this time,you should speak into your microphone. … Also,you can change sound quality by choosing “Change Quality”. …