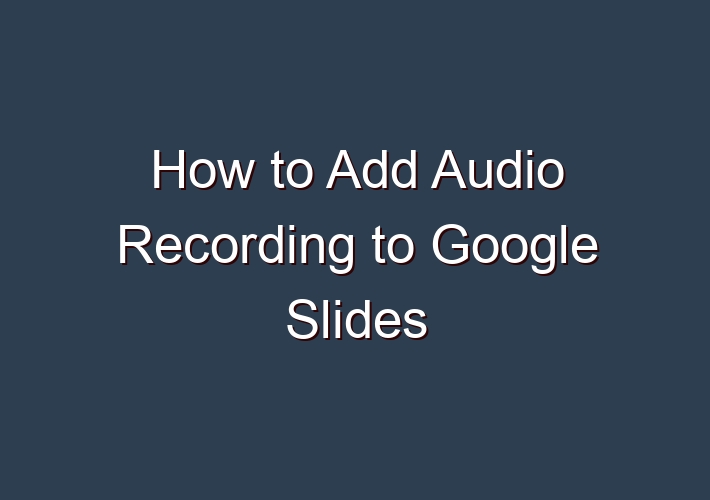The ability to add audio to Google Slides has been one of the most requested features for many years. If you’ve read our Google Classroom review and are now using that, Slides is a very useful tool to add. Being creative, we have worked around this limitation in the past by embedding YouTube videos in Slides or using a tool such as Screencastify to record a video of Slides while speaking. Although those workarounds still have their place, it is wonderful that we now have the option to add audio directly to a slide.
Being able to add audio to Google Slides can be used in so many ways in school:
- Narrating a slideshow
- Reading a story
- Making an instructional presentation
- Providing spoken feedback on writing
- Having student explain a solution
- Giving directions for a HyperSlides project
Table of Contents
Steps on Adding Audio Recording to Google Slides
1. ChromeMP3 Recorder from HablaCloud
The first tool we are going to look at is by far the simplest of the bunch: The “ChromeMP3 Recorder” web app from HablaCloud. This tool however is a web app, not a website, which means it only runs on Chromebooks, not other computers such as PCs or Macs.
If you are on a Chromebook though, this is a fantastically easy tool to use. Here’s how it works:
- First, install the “ChromeMP3 Recorder” web app. You can get the Chrome Web Store link on the site at HablaCloud.
- Once the web app has been installed, you can open it from the Chromebook app launcher when needed.
- When the app opens, simply click the red “Record” button to start recording.
- You can click the “Pause” button if needed during recording.
- When done, click the “Stop” button.
- The app will now ask you where you want to save the MP3 file in your Google Drive. You can also name the file at this point to make it easier to find later.That’s it! This tool doesn’t offer any other editing options. Just a simple way for anyone to record and save audio on a Chromebook.
2. Online Voice Recorder
If you want another tool that is just about as simple but runs on Chromebooks, PCs, and Macs, then you can use the “Online Voice Recorder” website.
If I am not on a Chromebook, this tool is is usually my “go to” for anytime I need to record some quick audio on the web. Here’s how it works:
- Go to the site at OnlineVoiceRecorder.
- Click the mic button to start recording.
- Note: You will need to give it permission to use your microphone the first time you use the site.
- Click the “Stop” button when done.
- You will now get a screen where you can preview your voice recording.
- If needed, you can trim the start and end of the audio to remove any extra dead space.
- When done, click “Save.”
- The MP3 file will be downloaded to your device!
Adding Audio to Google Slides
Now that you have recorded your audio with one of the tools described above, you can add that audio to Google Slides. To do this, two things must be true for the recordings:
- The audio files must be in your Google Drive, so if you saved somewhere else, such as the “Downloads” folder on your computer, you will need to upload the files to your Drive. For easy access, and to help with the next step, you should put all of the files in a folder in Drive.
- Next, the audio files need to be shared so anyone with a link can play them. This can be done file by file, but it is much easier to simply change the sharing permissions for the entire folder that contains the recordings.
With those steps completed, you can add audio from your Google Drive to Google Slides as follows:
- With your Google slideshow open, click “Insert” in the top menu bar.
- Choose “Audio” from the drop-down menu.
- This will open up the “Insert audio” screen, where you can browse for or search for the audio files saved in your Google Drive.
- Choose the file you want and then click “Select” to insert it into your slide.
After the audio file has been added to your slide, you can edit several options for it including volume, autoplay, and loop. Here’s how:
- Click on the audio file icon to select it.
- Then click the “Format options” button in the top toolbar.
- Finally click “Audio playback” in the side panel that opens.
- Here you can adjust settings such as:
- Start playing “On click” or “Automatically”
- Set the “Volume level”
- “Loop audio” if you want it to keep playing after it ends
- And “Stop on slide change” if you want the audio to end (or continue) when the user moves to the next slide.
Adding Audio Files to Google Slides
Once you create your audio file(s), then you upload the files to your Google Drive so that they are stored on the Google Cloud and available for Google Slides to access. Most virtual conference platforms and webinar software will allow you to upload pre-recorded presentations with voiceovers.
Upload the Audio File(s)
To upload audio files to Google Drive, select the triangular Drive icon from the Google Tools menu (to see the tools menu use the grid button in the upper right-hand corner of your browser) and then click on the “New” button and select “File Upload” and then choose the audio file from your device. Wait for the upload to complete before you attempt to use the audio file.
Share the audio file by right-clicking on its filename on Google Drive and then click on “Share.” Allow access to anyone with the link to remove restrictions on the use of this file. This gives access to the audio files to your Google Slides viewers. Be careful. This important step is often overlooked. When you share a Google Slides presentation without also sharing the audio files, your viewers can’t hear them.
Audio Format Adjustments
Within Google Slides there are some basic audio adjustments available. When the audio object is selected you can click on “Format Options” in the toolbar. There you will see the default settings appear and the adjustments that can be made.
The adjustments include the volume of the audio file playback. You can choose whether the audio file starts automatically or if it requires a click to start it. If you choose “start playing automatically,” then you can also choose to hide the speaker icon since it is no longer necessary.
Conclusion
This article has provided you with some ways to add audio recording to Google slides. You can also try using other methods such as taking screenshots or adding an album of images. This is only one way to achieve this goal, but it is easy and simple.
FAQ:
Q: How to add a YouTube video to a Google slide?
A: Access slides.google.com then select the presentation you wish to add the video to or ‘’Blank’’ to create a new presentation. … At the top,click on ‘’Insert’’ then select ‘’Video’’. Select ‘’By URL’’ then paste the URL into the ‘’Paste YouTube URL here:’’. Click on ‘’Select’’ to add the video to the slide.
Q: How do you insert audio in Google Slides?
A: Record Your Voice. If you want to add narration to a slideshow,begin by writing a script for each slide in your slide presentation. Upload Audio Files To Google Drive. … Insert Audio into Google Slides. … Configure Your Audio Settings. …
Q: How to embed videos into Google Slides?
A: How to Embed a Video in Google Slides. Step 1. Select the slide you want to embed a video into. Step 2. Click the Insert button in the menu bar and select Video. Step 3. To embed a YouTube video, do one of the followings: • Type your video keywords into the YouTube search box, then select the video you want to add to the slide and click the …
Q: How to automatically play audio in Google Slides?
A: Add your audio file on the first slide in the set that you want it to play on. … With the audio icon selected,click Format Options. Select Stop on slide change. Decide if you want to select Loop audio. … Download each of the subsequent slides that you want the audio to play on as images – .jpg or .png are both fine. …