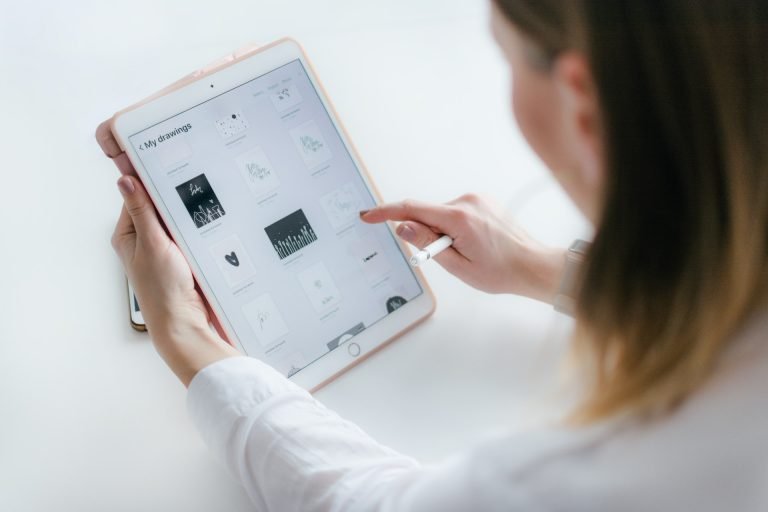Often times we go to an Apple store and purchase a new device some sort of electronic gadget. There are some things we don’t know about the devices we own, some things can be found on blogs like these and other places.
But there is more than one way to learn what resources you have and where anything is located in your device. This post will teach you how to look for the microphone on an iPad, iPad mini or iPod touch.
Table of Contents
Does iPad have a Microphone?
Every Apple device, an iPod touch is powered by the iOS operating system. iOS provides you with all the controls and applets to operate anything with your device. The iPad’s operating system is almost identical to the iPod touch’s.
The only difference between the two is that this tablet has a larger display and it has more power under its hood. The iPad has at least one advantage over the iPod touch; it has a built-in microphone that allows it to be used as a voice recorder.
So where is that microphone located?
The microphone on an iPad can be found in one of two places of the iPad, but if you are looking for it inside of your device you are not going to find it there.
The microphone on the iPad is built into the front panel of the tablet. The microphone will be located in a small hole in the front panel, or you can find it in a hole near where your device receives its charging power from the wall charger.
How to find it inside of your iPad?
First things first, you need to know what colour your iPad is.
The iPad comes in a variety of colours and finishes throughout all Apple’s current product lines. In this case, we are looking for a black version of an iPad. The colour will help you quickly locate the microphone inside of your device.
The next step is to turn your iPad over and look at the front panel. You will see a small hole for the microphone on the left side of it near the bottom. The indentation is about where your fingertips would be if you were holding an iPad in your hand.
When you find this spot, you will see that there are two screws that need to be removed which will release two pieces that cover the microphone. Unfortunately, if you are looking for it inside of your device you won’t find any screws there.
How to locate the microphone on the iPad?
If you look at the bottom of your iPad, you will see a small hole on the left side, and it would be about where your palms would rest if you were holding your device with both hands. The microphone is on top of this panel and accessible through a hole in the back of this panel.
The microphone will be beneath a metal plate that covers this opening. To remove it, you need to look for two screws at the bottom of this area near where the camera is located. Unscrew them using a Phillips head screwdriver or another type of tool that can unscrew screws. The plate should come off after unscrewing these two screws.
You will see the microphone. The electrical contacts for this device are located on the top of this square, so be careful with it. You can place it back in its case using your fingers to get it back in its place.
Out of Reach:
If you are trying to find the microphone on an iPad at Apple’s retail store, you are not going to find it there because Apple has already made sure that the microphone is out of reach for their own good.
It can’t get damaged or tampered with at their stores because of this move they have made which keeps their customers inside of Apple’s ecosystem for their detailed product knowledge of all their devices.
But you can find it on your iPad if you do a little more searching. The microphone is not very far away from the other controls which will make it easy to locate.
Where you can use the microphone on an iPad:
When looking for a way to use the iPad’s built-in microphone, you have a few different options. You don’t have to turn off your device or remove it from its case just because you aren’t going to be using its camera to take a picture.
The audio recording option is controlled by a menu that contains commands similar to the standard iOS commands. There are many video recording apps that allow you to record audio from your iPad or iPod touch so this feature should not be used for anything but taking notes in class or making recordings of conversations.
The speaker from the bottom of the iPad is actually a 2-in-1 unit. It combines a built-in microphone with a speaker. While this is not the perfect solution for all situations, it can be used effectively in situations where you want to make sure your voice is recorded clearly and faithfully. Some of the most common uses include:
- Causing the device to beep when you receive a new text message.
- Recording important calls on your phone.
- Beginning the recording of a podcast, presentation, or even an audio book.
- Make use of Siri in order to express your feelings in an indirect fashion.
- Make use of Siri to help you in everyday conversations with other people in particular cases where you have trouble finding the right words for what you are trying to say.
- Making use of Siri to give a simple command.
- Recording a voice memo.
FAQ’s
Where is the built-in microphone on an iPad?
The Apple iPad 2 and iPad contain built-in microphones for recording audio on screen without any issues. The microphone is on top of the tablet computer on the left side by the headphone jack. The microphone is always active and doesn’t require any additional drivers or programs.
How do I turn the microphone on my iPad?
- Step 1: Open Settings.
- Step 2: Tap Privacy.
- Step 3: Tap Microphone.
- Step 4: Toggle Access per App.
How do I test the microphone on my iPad?
To check the microphone, use the iPhone or iPad’s standard Voice Memos app. Open the Voice Memos app or ask Siri to open it and speak into the microphone. Then playback the recording. You should hear your voice clearly.
Why isn’t my microphone working on my iPad?
Open iPad Settings and tap Privacy. Tap Microphone. Enable the switch next to the concerned app name. Another Method: Tap the app’s name in the Settings app and enable the switch for Microphone.
How do I turn on the Microphone on my iPad camera?
- Open the Settings app.
- Tap Safari.
- Under Settings for Websites, tap Camera or Microphone.
- For Camera, confirm that Camera Access on All Websites is set to Ask.
- For Microphone, confirm that Microphone Access on All Websites is set to Ask.
Conclusion:
The microphone on your iPad is not meant to be used for recording anything substantial, but it can be used to record audio notes or casual conversations. The iPad will record at a decent quality video quality, but the best bet is to use the built-in camera which will give you the best video quality from your device.
If you have been looking for ways to find an iPad’s microphone, this post should have been very helpful in gathering that information that you may have been searching for.
FAQ:
Q: How to fix a bad microphone on the iPad?
A: Solution 2: Clean the Microphone. Sometimes, the microphone can also be damaged due to external factors such as water and dust. And in such cases, you need to make sure that your microphone is not affected by it. Hence, check if the microphone is clean or not. Remove any dust or debris that is present there.
Q: How do you turn on microphone on iPad?
A: You’ll find this grey gear app icon on one of your Home screens or in the Utilities folder. Scroll down and tap Privacy. An icon of a hand is next to this menu option in the third grouping of menu options. Tap Microphone. … A white switch indicates that the app does not have access to the microphone,while a green switch means the microphone is enabled.
Q: Why is my microphone not working on my iPad?
A: Go to Settings > Privacy > Microphone. Make sure that the app is enabled. If the app has permission to access your microphone,or if it isn’t listed,contact the app developer.
Q: Where do you plug in headphones on an iPad?
A: Solution 1: Plug out&Plug in Solution 2: Remove iPad Case Solution 3: Use Other Headphones Solution 4: Turn on Airplane Mode Solution 5: Try a Bluetooth Speaker Solution 6: Clean with Q Tip or Ballpoint Pen Solution 7: Fix with iOS System Recovery Solution 8: Update iPad Solution 9: Adjust Call Audio Routing