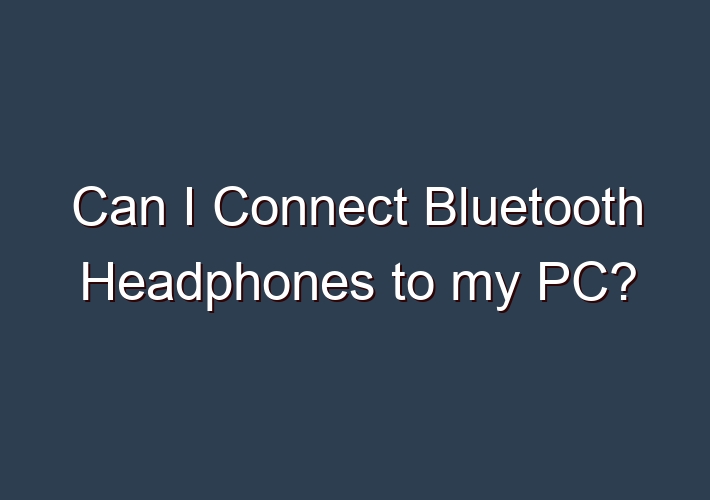If you have a newer laptop with built-in Bluetooth capabilities, then the answer is yes. In this post, we provide three different approaches for pairing your PC with wireless headphones. We also review five popular sets of wireless headphones that work great on your computer.
The Basics Bluetooth is a short-range wireless technology. It’s designed to connect devices within the confines of a home or office. When you want to share your music or make a hands-free phone call, Bluetooth 5.1 headphones are the way to go.
The two most popular wireless headphone brands are Logitech and Sennheiser. These brands offer a wide selection of headphones for computers. The Logitech brand has been around for more than twenty years. It offers multiple styles of headsets, from those that fit in your ear to those that sit on top of your head.
Table of Contents
Steps to Connect Bluetooth Headphones to PC
Bluetooth may be the standard wireless connection today, compared to other wireless connectivity options like RF and IF, but that doesn’t free it from specific flaws. And before digging deeper into the more complex causes of Bluetooth failure, it pays to make sure where the problem lies, first.
To do this, simply try to connect your Bluetooth headphones to different devices (like your phones, tablets, etc). And see if it’ll work. If it doesn’t, then it’s safe to say that the problem lies in your Bluetooth headphones which keep cutting out. If it does, on the other hand, you should look into your PC.
Either way, we prepared some easy-to-follow steps on what to do when your Bluetooth headphones won’t connect to your PC.
For Bluetooth headphones issues
There are two common causes of headphones-related failure to connect. These are:
- The battery level is getting too low.
- The Bluetooth setup needs to be reset.
If these aren’t the problem, you will have to contact the manufacturer for the warranty or bring your headphones to a professional. However, it’s important to rule out these two before doing any other repairs.
Check the battery
For the Bluetooth to work properly, your headphones battery must be on optimal levels, otherwise, you will likely hit a snag when trying to connect your device.
Thus, make sure to fully charge your batteries before using them to prevent connectivity issues due to a low battery level. Take some time to recharge the batteries or replace them if you have spares. Then try pairing the devices again.
Reset the headphones
The changes you make with your device, such as modifying the firmware or installing updates, can affect your headphones’ ability to connect.
Resetting your Bluetooth headphones may be all you need to reverse the errors and get them back to working optimally.
Different headphone brands have different guidelines on how to reset your device accurately. The good news is this ultimate guide on how to reset your Bluetooth headphones pretty much covers the resetting procedures for different brands of headphones. Feel free to check it out!
However, if you’ve reached this far and the abovementioned procedures have not resolved the problem, proceed to check your PC settings.
For PC issues
It’s not odd for your PC to be the reason for failing to connect your Bluetooth headphones.
Since a PC is a complex device using multiple software and hardware to operate, expect that there will be several areas where the problem can occur. Here’s a quick guide on how to fix Bluetooth connection issues on a PC.
- Make sure your PC supports Bluetooth
- Disable and enable Bluetooth mode
- ‘Forget’ and reconnect Bluetooth device
- Enable Bluetooth Support Service
- Update your Bluetooth Device Driver
- Utilize the Troubleshooter
- Make sure your PC supports Blueto
How to add Bluetooth on your Windows PC
If you’ve done the steps above and didn’t see any sign of Bluetooth, that means your PC, unfortunately, isn’t Bluetooth capable. However, you may still enjoy the convenience of this wireless technology by using either of this two external hardware:
- Bluetooth dongle
- Bluetooth card
Details on how to add Bluetooth to the PC are discussed below.
Use a Bluetooth Dongle / Adaptor
A Bluetooth dongle is a device that plugs into a USB port to enable your non-Bluetooth PC to receive and transmit a Bluetooth signal.
Utilize the Troubleshooter
If you still have not reached a solution after initiating the mentioned fixes, it’s time to utilize the hardware and device troubleshooter. This will help you find the problem and provide accurate fixes to what’s ailing your computer.
Conclusion
The Bluetooth technology aims to make life more convenient and comfortable by making what would otherwise be a burdensome way of working around gadgets easily and flexibly. Hence, Bluetooth should be able to connect in a breeze.
With a glitch-free connection between your wireless headphones and PC, you can enjoy quality audio in an instant, whether you are using it for your remote work, converse with a loved one, or listen to music and whatnot.
Hope this guide helped you enjoy your Bluetooth headphones with your PC to the fullest! Just make sure to not misuse your headphones to protect yourself from any permanent hearing damage.
FAQ:
Q: Can you connect multiple Bluetooth headsets to one PC?
A: Use an External Bluetooth Signal Emitter. … Download Virtual Audio Cable from Media Fire. … Use Third-party Audio Mixer Software. … Purchase a Bluetooth Audio Adapter. … Buy Smart Headphones with Built-in Adapters to Avoid the Crazy Mess. …
Q: How do you connect a Bluetooth headset to your computer?
A: Turn on the Bluetooth headphones. Press the power button to turn on the Bluetooth headphones. Put the headphones in pairing mode. Depending on the headphones,there may be a pairing button or an option to make the headphones “discoverable.” Click the Windows logo in the bottom-left corner of your Windows computer to open the Start Menu.
Q: How to connect Bluetooth earphones to Windows 10 PC?
A: On your device,press and hold the Bluetooth button to activate pairing mode. On your Windows 10 PC,go to Settings > Devices > Bluetooth and other devices,and make sure Bluetooth in on. And then click Add a Bluetooth Device button to pair your headphones to the PC.
Q: How do I connect my wired headphones to my computer?
A: Connect the speaker or headphone jack to the ‘ line-out ‘ or ‘ speaker-out ‘ (green) connector on the computer. NOTE: To learn more about the different type of audio connectors on a desktop computer, see the User Manual of your Dell desktop. Set the volume using the volume knob on the external speaker.